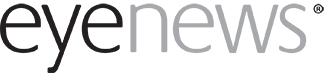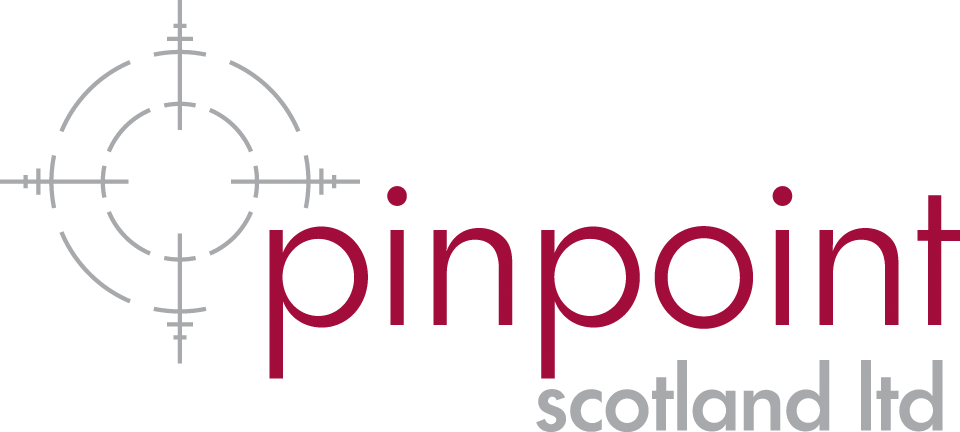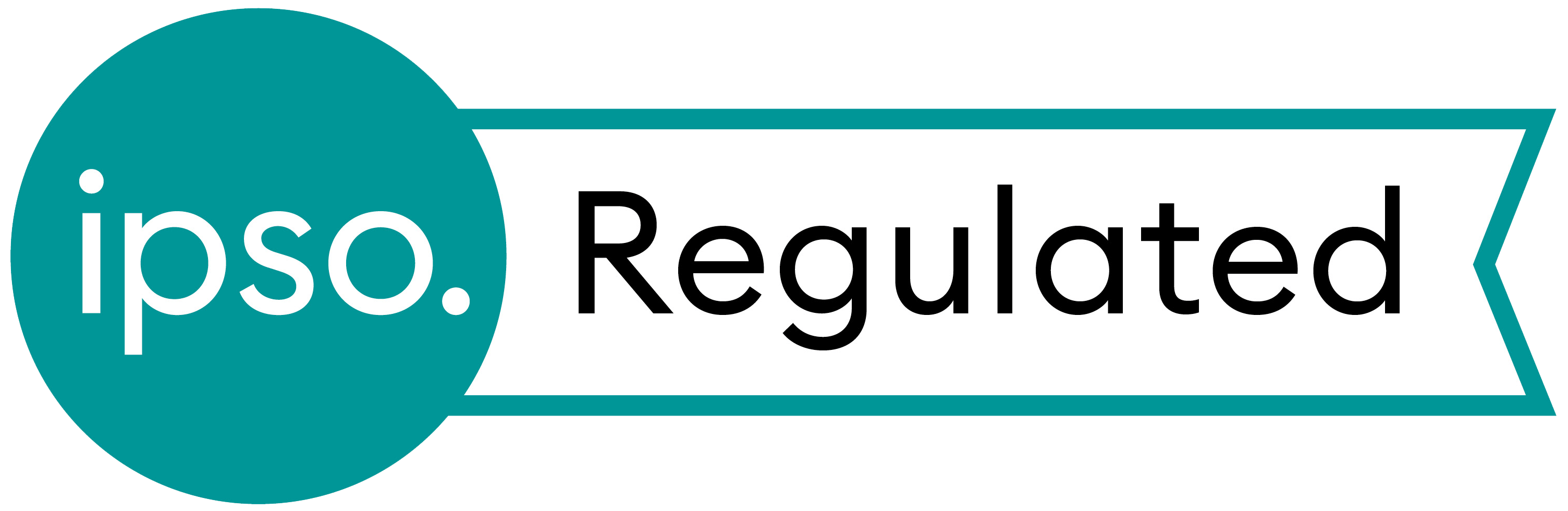Sometimes it is nice to read a poster you see at a conference in more detail at a later date. With a little effort you can easily distribute a PDF version of your poster to interested readers by ‘attaching’ a PDF copy to one of those square barcodes. Quick Response codes (or QR codes for short) are the square barcodes that have been in fairly popular use for some years now. This column describes how to make these codes. In addition, there are some suggested apps for all the major mobile platforms if you want to scan QR codes yourself.

The type of QR code in popular use usually acts as nothing more than a shortcut to a web page. The convenience comes because the web pages in question are usually quite long and difficult to type into a mobile phone. As an example, I made a simple PDF poster and put it on the Internet. I have put it in my Dropbox and made the file accessible to those with the link. Below is a copy of the full link. The QR code of the same link is shown at the top of the page.
Full link:
https://www.dropbox.com/s/
705b6p4a2ydvayx/EN-Poster.pdf?dl=0
Clearly the full link is unwieldy to type into a mobile device. In this case the QR code presents a clear and useful alternative. For those not familiar with the process of scanning a QR code the steps are outlined below:
- Launch the barcode scanning app.
- Point the camera at the QR code and wait for the code to be recognised.
- Choose to open the webpage that the code is linked to.
QR code scanning apps
Although a scanning app isn’t needed to create a QR code, you need one to test your codes. Here are suggestions for each of the three main mobile platforms:
Android
Get the app called ‘Barcode Scanner’ from the developer ‘ZXing Team’ from the Play Store. It’s free. Once it’s installed just open the app and point the phone or tablet at the QR code. Once the code is recognised just press on the link identified to open it in your Internet browser. From there you can download the PDF from Dropbox.
iOS (iPhone and iPad)
QR Code Scanner (by iHandy Inc.) This is in the ‘iPhone only ‘part of the App Store, but works fine on iPads too. Just point it at a QR code and once recognised press ‘open’.
Windows Phone
The built-in camera has a QR scanner built-in, so there’s no need to download a new app. Press the camera button on the phone, then tap Lens > Bing Vision. Scan the QR code as above.
Step-by-step guide
Create a PDF file for your presentation
Many doctors use PowerPoint to make their posters, setting the page size to whatever corresponds to the paper to be used. Assuming that’s what you’ve done you’ll simply need to export a copy of the poster as a PDF file from PowerPoint. At this stage the poster obviously won’t have a QR code in it.
Place a copy of the PDF file in a public Dropbox account
Dropbox is a free service that provides you with a space online to store some of your files. If you don’t already have a Dropbox account you will need to go to dropbox.com and create one. Once you have logged into your Dropbox account choose ‘upload a file’ and select your PDF poster file. Once this is done there is a ‘Share’ button that you can press. An Internet address will then be displayed so you can share the file. Copy this link, as you will need to paste it later to create the QR code. Feel free to use any other file-hosting site, like Google Drive if you prefer.
Create a QR code image that links to your downloadable PDF file
The next thing to do is use one of the many free QR code creator websites. Try zxing.appstop.com and click on ‘QR Code Generator’. You’ll see several fillable boxes. Once you choose ‘URL’ from the contents menu most of them disappear and you’ll see one titled ‘URL’ that starts ‘http://’. Now is the time to paste your link from the previous step into this box. Delete the ‘http://’ from the box before you paste your link into it. Next press ‘Generate’ and a new QR code will appear on the page. Right click (or two finger tap if you’re on a Mac) and choose ‘Save image as’ or similar. This makes an image file of your QR code.
Embed the QR code image into your poster
Lastly it’s just a matter of re-opening your poster in PowerPoint (or sending it to whoever has made it) and inserting the QR code image somewhere. It doesn’t really matter how big or small you make the QR code as phone and tablet cameras should be able to pick it up quite easily.
Data security and consent
This suggested distribution route of a poster is accessible to only those with the link or barcode. Although not publically available, readers should be mindful of ensuring they have sought sufficient consent for any patient images published in this form. Readers may also want to check the terms and conditions of the conference organisers.
The author has no proprietary interest in any of the products discussed.
COMMENTS ARE WELCOME