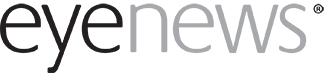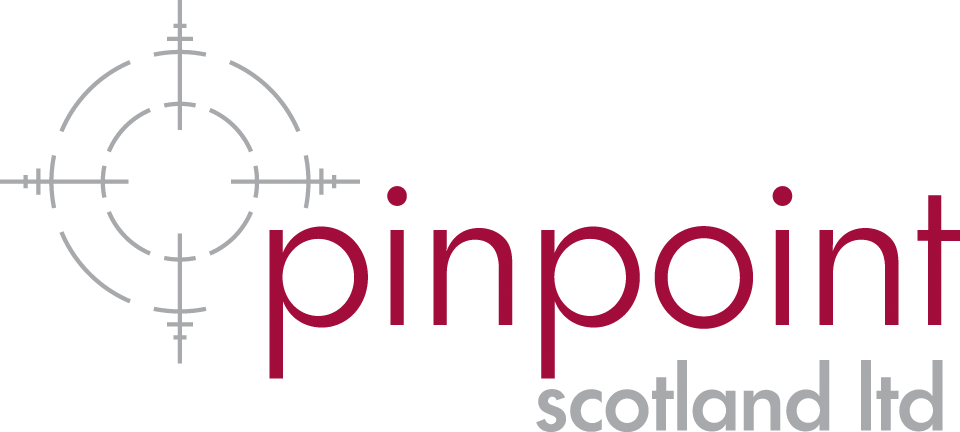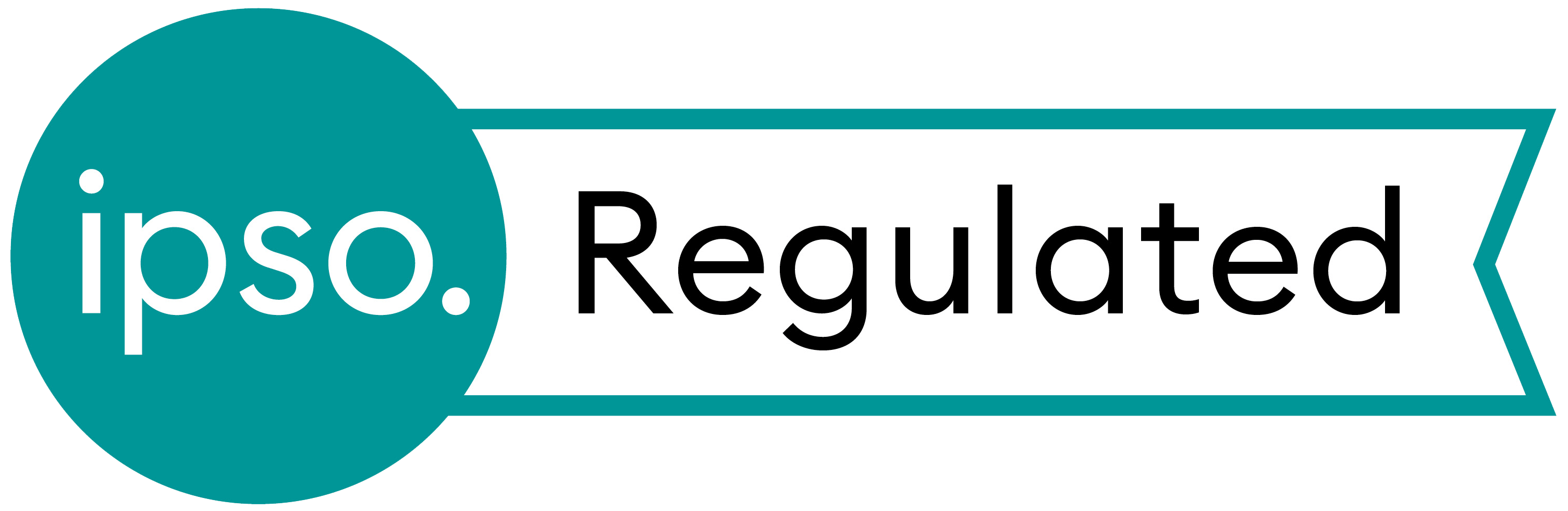Windows 10 on OCT scanners and cameras
It has been well publicised that Windows 7 has finally been retired. No more patches and fixes are being released, at least for home users. Some NHS institutions and businesses have expensive extended service plans, but even those are short-term. If your organisation has not already made the switch to Windows 10 (on desktop computers), it should be doing so very soon.
The risk with continuing to use Windows 7 is increasing vulnerability to attack. As more Windows 10 patches are released, the more Windows 7 becomes vulnerable, as most Windows 10 threats apply to Windows 7, as they are so similar.
The story with OCT scanners, field machines and cameras is a little different. The vast majority of scanners and cameras bought in the last four years will have been provided with Windows 7. If you have non-networked devices running Windows 7, the problem is not Windows 7, it is the lack of data back-up and centralised imaging review. It is very unlikely that corporate IT would be willing to let a Windows 7 camera or scanner on the network, if that device has not been networked in the past. If you are in that position, and you want a device on the network, your only choice is to pay for a Windows 10 update from the supplier. This will require labour but may also require the computer in the device to be replaced. In some circumstances a whole replacement machine will be required.
If the device is already on the network, and still running Windows 7, there may be more options, at least in the short-term. NHS Digital, in England, wants all devices switched to Windows 10. If there is no option to update, they would want them replaced. If that is not an option, they would reluctantly tolerate locking down and heavily firewalling the device. English NHS institutions found not complying are being threatened with very significant fines.
Managers and leads of eye units (and optometrist practices) would be wise to determine which of their devices are running Windows 7 and getting quotes from manufacturers to update them to Windows 10 without delay.

Figure 1.
Clipboard sharing and sharing tabs from Chrome
This tip is more for your home and mobile devices, rather than corporate devices. Chrome has recently added some features allowing clipboard and tab sharing between devices. This might be from a Mac to PC or between desktop and mobile. On PC or Mac, the way to share a website is to select the tab and then press the share tab button (‘A’ on Figure 1) or right click on the address and choose ‘Send to your devices’ (‘B’ on Figure 1). Other versions of Chrome that you are logged into (regardless of device) will appear on the list for you to select. After choosing one, a notification will appear on that device which will open the same website on the fellow device. Sending text (or clipboard share) is done in a similar way. Highlight a chunk of text on a website in Chrome on PC or Mac and then right click. If activated, you should see a ‘Copy to your device’ menu item (Figure 2).

Figure 2.
Again, choose the recipient device and wait for the notification. Once received, the text will have been copied into the clipboard for pasting wherever you want. At the time of writing (February 2020) PC, Mac, Linux and Android can receive and send shared tabs and text, but not iOS (iPhone / iPad). This is likely due to security restrictions in place on those devices, but the features may appear in the future. To send a tab from Android Chrome, simply press the share button and choose ‘Send to device’. To share text using clipboard share, highlight the text and again choose ‘share’ from the Chrome menu. Choose the option ‘Send text to your devices’ and then pick a device. A notification will appear on the receiving system and the text will be in the clipboard ready to paste.

Figure 3.
Tab sharing is typically enabled by default, but clipboard sharing may need enabling manually. Chrome is updated frequently, making it difficult to determine if readers will need to go the extra step of enabling at the time of reading this. On a PC or Mac, the process of enabling is the same. In the address bar, type chrome://flags and press enter. In the search box that appears, type ‘clipboard’. The three entries that appear should be enabled for the service to work (Figure 3). On Android, the process of enabling is the same, though there are fewer entries to enable.
The author has no proprietary or financial interests in the products discussed.
COMMENTS ARE WELCOME