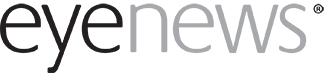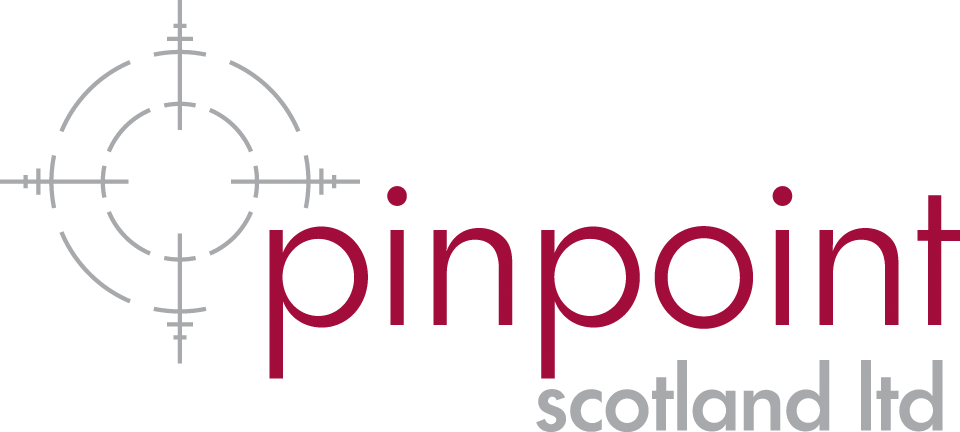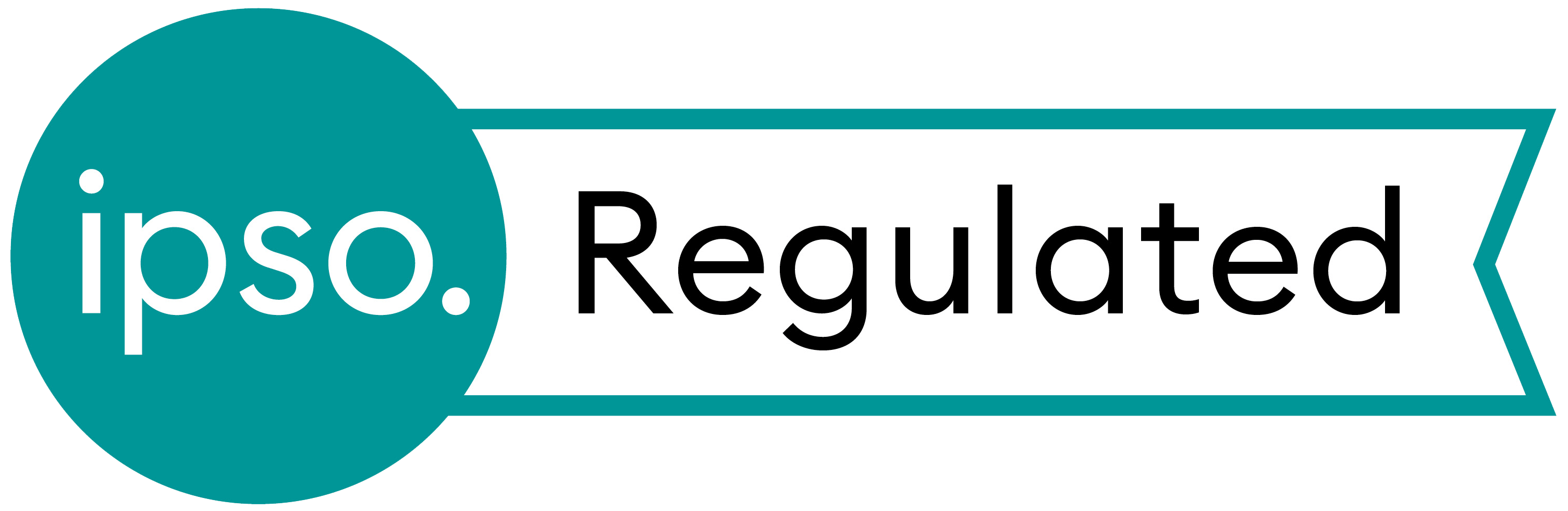Google Glass
I recently attended a demo of the Google Glass technology (at the TEDx Salford conference). For those who have not come across Glass, it a wearable computer developed by Google. In essence it is a very small computer screen with camera and sound that is worn like a pair of glasses. For most functionality it is connected to a smartphone, providing it with internet access.
At the time of writing there are a few thousand test users, mostly in the US. Figure 1 shows what the device looks like mounted on prescription frames. The device has many interesting uses for the normal sighted, but I was interested to see uses for the sight impaired being demonstrated at the event.

Figure 1: Google Glass.
The scenario involved a blind user wearing the technology. The user can trigger Glass by touching or speaking to it. Here are several situations where Google Glass could be of use to the sight impaired:
- User has an airline ticket stub in their hand and is looking at it (Glass camera is therefore also ‘seeing’ it). User asks Glass “What is my seat number?” Glass correctly reads the seat number and speaks it to the user.
- User feels something on her baby’s head. She can’t see anything (as she is blind). Asks Glass “Is there a rash on my baby’s head?” Glass (or rather image analysis at Google) is able to inform the user by speech that indeed her baby does (or does not) appear to have a rash.
- User is holding a form of paper currency. User’s sight is not adequate to read the denomination on the note. The user can simply ask Glass “What am I holding?” The answer: “You are holding a $20 bill” is delivered via audio to the user.
- Other examples included Glass being used to ‘read’ prices on objects in shops and also determining if nuts are present on the ingredient list in food products held in the hand.
Although I had read about Glass, I had never considered how useful a device that is predominantly a very small eye level screen could be for the sight impaired.
Lock down your home internet
This section will be of most use to parents, but the methods suggested here will do more than keep children away from the seedier side of the net. This approach will also limit the chances of straying onto sites loaded with malware.
Many services exist to limit free access to the internet, especially with children in mind. There is no perfect solution, more due to the architecture of the internet than for any other reason. A systematic review of such software is beyond the scope of this column. What I will share is what I use to limit and protect access in my home. In a nutshell I use only two things, one is OpenDNS and the second is Google SafeSearch. As mentioned above, no internet filtering system is perfect, but this is substantially better than nothing. It’s also got the advantage of being both lightweight and free.
OpenDNS (opendns.com)
This system makes your home network (or a computer on your network) behave like hospital computers. Access to many sites is blocked and a message is displayed in its place. The advantage to blocking your whole network is that any devices connected to your router via WiFi (like iPads) will also have their internet filtered. The downside is that your internet is filtered not just your kids’.
The other way is to apply the filtering at computer or device level, rather than on your router. As my kids don’t have phones or iPads, but only access to a single laptop, I just have that machine filtered. The only other option to decide on is whether to use OpenDNS Home or OpenDNS Family Shield. Both are free but the latter is a little easier to setup and less customisable. With Family Shield the filters are pre-configured to block adult websites. OpenDNS Home allows you to block more and also un-block certain sites on a case by case basis. I use OpenDNS Home. If one of my kids runs into a block they can ask me if they can have access. I’ll look at the site on my own computer (usually some time wasting game). If I’m happy, I can easily log in to my OpenDNS account and whitelist that website. The OpenDNS site will guide you through setting up the system.
If you’re not very tech savvy you may want to try the easier Family Shield option to start with. The only remaining problem is the Google image search. Assuming you have not blocked all access to Google, your kids will still be able to perform a Google image search. OpenDNS will only block a website (or not). It can’t filter some of the content of a site. Unfortunately some childish rude words will produce some very unsavoury results on a Google image search. Enter the second adaptation.
Google SafeSearch
Go to Google images and press the ‘safe search’ button toward the top right of the page. Then choose ‘More about SafeSearch’. The instructions there will guide you on how to enable SafeSearch AND how to lock it on. You will need to have a Google account to lock the SafeSearch on. Note that SafeSearch will need to be run on all internet browsers on that computer. One final point is that if you are putting these changes into place on a single computer, ensure that the children’s account is a limited (and not administrator) account. Otherwise your kids will be able to undo all the changes you put into place. It should go without saying, but your administrator account will also need to be password protected.
The combination of the above two services will provide good adult site and malware protection.
COMMENTS ARE WELCOME