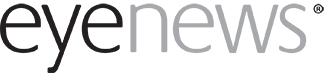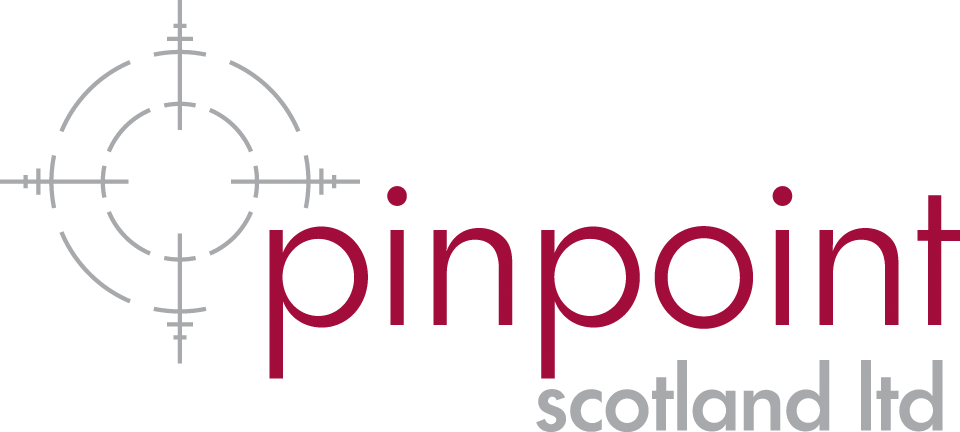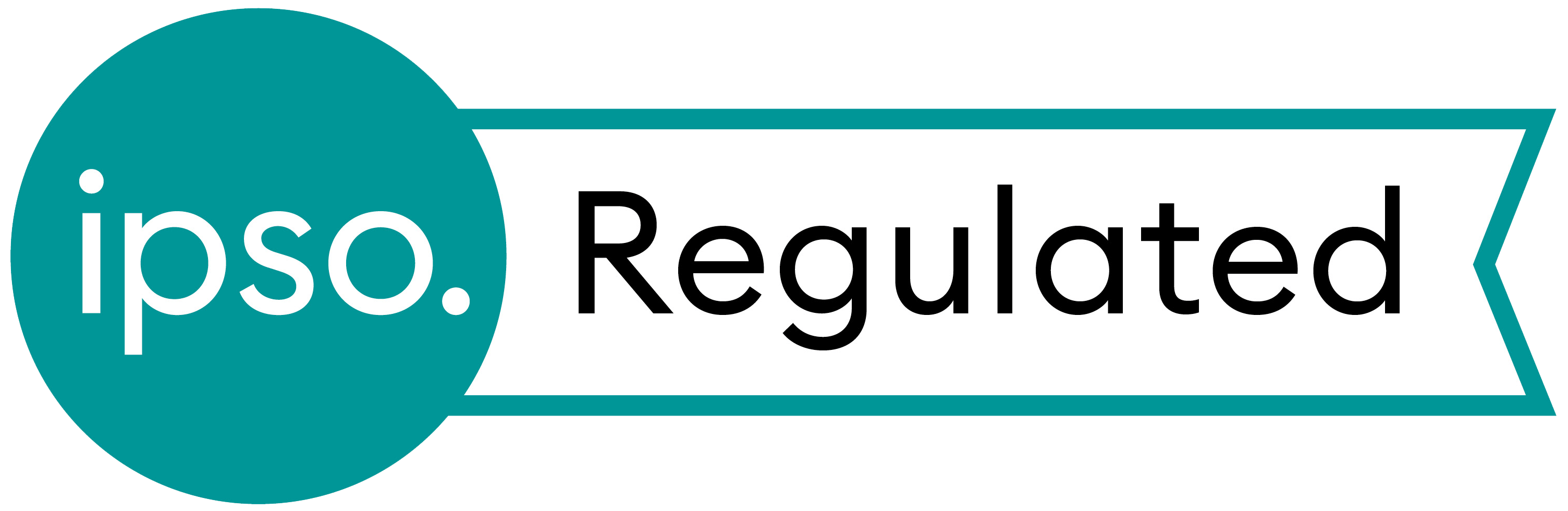Much like Outlook, Word, PowerPoint and Excel, OneNote is part of Microsoft Office. For this reason it is likely that you will have access to it in your work environment. Used in isolation it is an easy to use and powerful information gathering application. Put simply, it allows storage and organisation of information on different topics.
An example of use might be to store notes taken in different conferences for later reference. This article will cover this type of basic usage of the software as a stepping stone to using OneNote as a shared and collaborative tool. In that context it is straightforward to give several members of a team full access to a OneNote repository.
This allows the simultaneous editing of information by multiple users. Unlike the 2010 versions of Excel and Word, OneNote supports this type of editing. The file will not be locked for editing, if it is already open by another user.
Version
In recognition of the varied versions available to readers in their working environment, this article will concentrate on using the older OneNote 2010 version. Many later versions exist, and all offer the features described here (and more). The user interface from the latest version is similar enough to the 2010 version that users of a newer version should still find this guide helpful.

Figure 1.
Create a new Notebook
Figure 1 shows creation of a typical shared Notebook. From the File menu choose ‘New’. Then choose to store your Notebook on the ‘Network’. Give the Notebook a name and then browse to the location you want to put the file. This last step is important, as the location will need to be accessible to all users who should have access. If you want users to be able to edit the Notebook, they will need read and write access to the folder where you save the file. Equally, if you want other users to just have read access, the other users should only have read access to the directory you place the file in. In the example shown, I have created the Notebook in ‘Ophthalmology Shared Documents’. In my department, all staff have read access to this folder, but some users have both read and write access. Your IT department will be able to help you set these type of permissions up if required, as they are outside of OneNote. In later versions of OneNote, other means of controlling who can read and who can read and write exist.

Figure 2.
Basic usage
A template Notebook is present in OneNote and that can give you ideas of how information is organised. The basic pieces are ‘Sections’ and ‘Pages’. A Notebook can have multiple Sections and each Section is composed of one or more Pages. See Figure 2 for a basic example of what a very simple departmental Notebook might look like.
Collaborative use cases
Some examples of usage can be seen from the above example, such as storing service contracts, new starter information, departmental shared password and door codes etc. Here are some other ideas of use cases for collaborative OneNote Notebooks:
- Storing per-specialty policies and agreements
- Clinical management policies
- Repository for common forms
- Managing a group project or research
- Storing meeting minutes

Figure 3.
Linking to other files
This type of shared repository will need to refer to other files on the network. OneNote is able to embed files within the Notebook or add links to files. If the file will never change, embedding is a good option, as the file will stay, even if the original is deleted. If the Notebook should always refer to the latest version of a file, adding a link is best. In either case, clicking on the file in OneNote will open it in an appropriate piece of software. See Figure 3. Printed pages of a document can also be inserted. This might be useful to add a service contract or existing spreadsheet, rather than embedding it.
Searching
An advantage of using a OneNote Notebook to store a large repository of information is the ease with which information can be searched (versus lots of individual files). A search box in the top right corner of the software easily lets users search all Notebooks or just the current Notebooks (or other discrete areas).
Saving
Unlike most other software, OneNote saves as it goes along. There is no save button. As soon as a page is amended, the Notebook file is updated. Those changes will appear for other users soon after the change is made.
Recent edits
The ‘Recent Edits’ function (in the ‘Share’ tab) provides a clear view of who altered the document and when. This type of integrated auditing may be useful in this type of shared environment.
COMMENTS ARE WELCOME