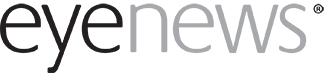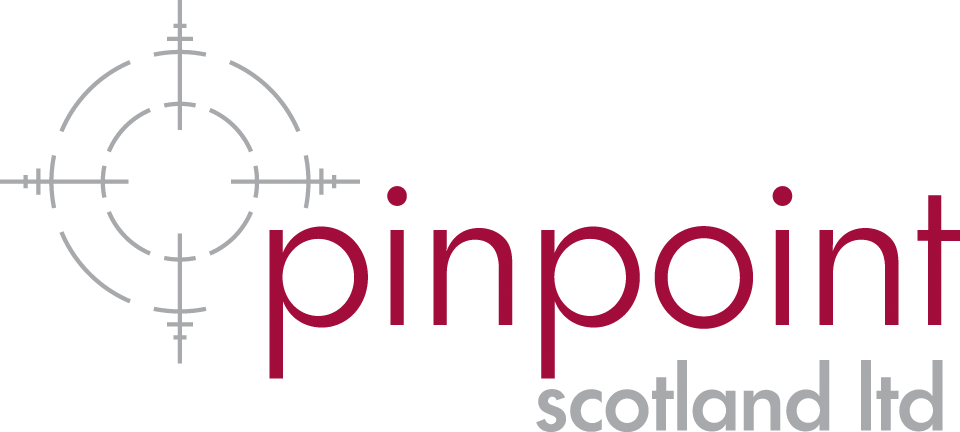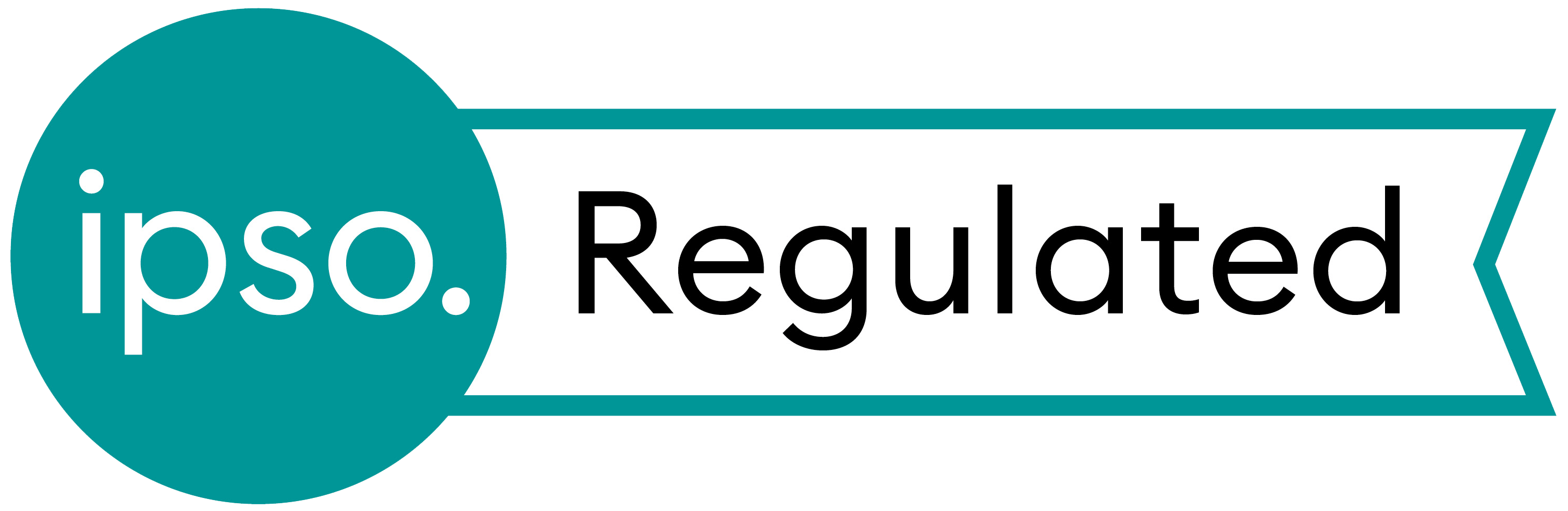Keeping on top of your work email can be quite a challenge in the context of a busy job. Below are a series of tips that you may find helpful in keeping your inbox at bay. The instructions and screenshots relate to Microsoft Outlook 2010 (the yellow one), as this still tends to be the most common email application in use in the NHS. All of the tips are equally applicable to Outlook 2016 (the blue one) but the menus and steps do differ a little.
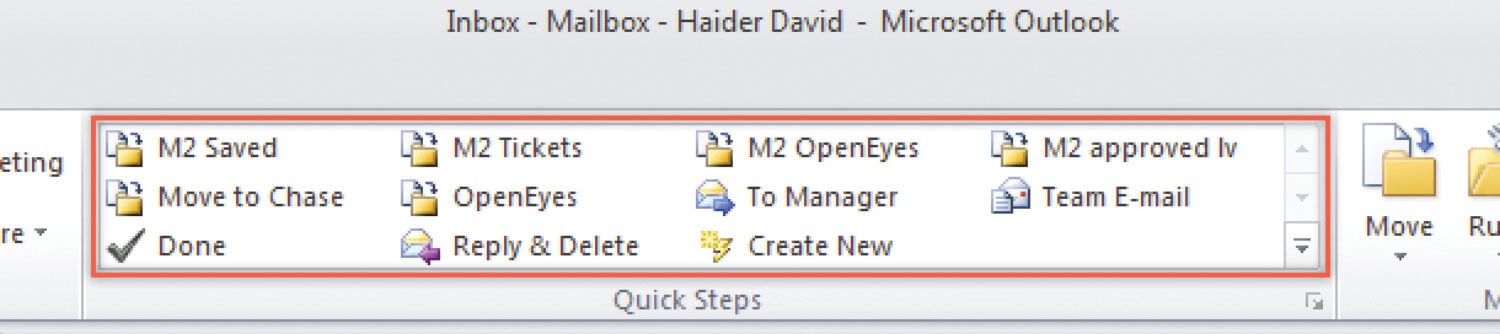
Figure 1.
Quick Steps
The Quick Steps panel is right at the top of Outlook in the middle of the tool bar (Figure 1). This tool allows you to save a sequence of steps and give that job a name. These saved sequences can then be run on demand. Some common uses are to move an email (or series of emails) to a pre-specified folder, or to forward the email to a particular person or group. Once the email to run the task on has been selected, the specified ‘Quick Step’ can be triggered by tapping the name in the panel or pressing a chosen keyboard combination. Get started by pressing the ‘Create New’ button and working through the box that appears (Figure 2).
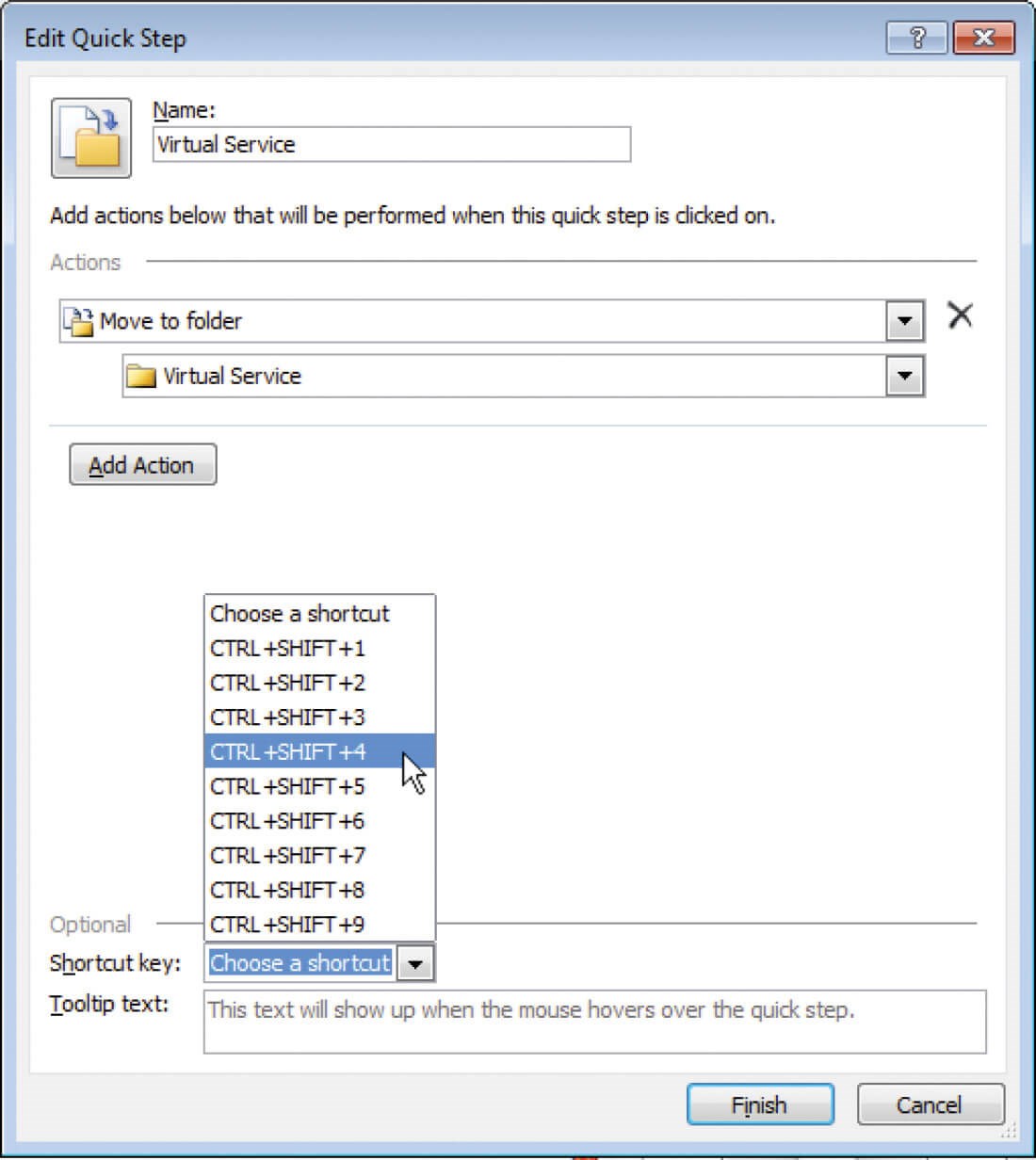
Figure 2.
Favourite folders
Creating folders to facilitate organisation is a common and useful practice. Adding some of your commonly used folders to the favourites section at the top (Figure 3) allows you to rapidly access and drag emails to these folders. Folders can be added to the favourites area by either dragging them there or by right clicking and choosing ‘Show in Favourites’.
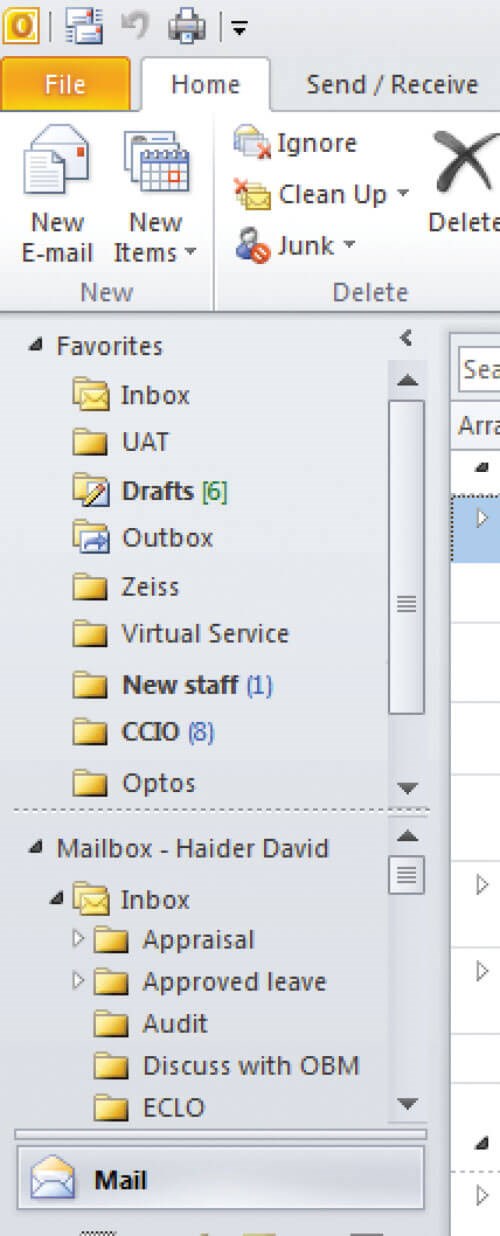
Figure 3.
Mailbox clean-up
This tool is of use if you find yourself close to your provided storage limit. Requesting an increase in mailbox size is a good approach first. As an example, my IT department (Bolton FT) provides users with 20GB of storage. Reviewing your capacity (Figure 4, num 2) and accessing ‘Mailbox Cleanup’ (Figure 4, num 3) are both accessed from the ‘File’ panel (Figure 4, num 1).
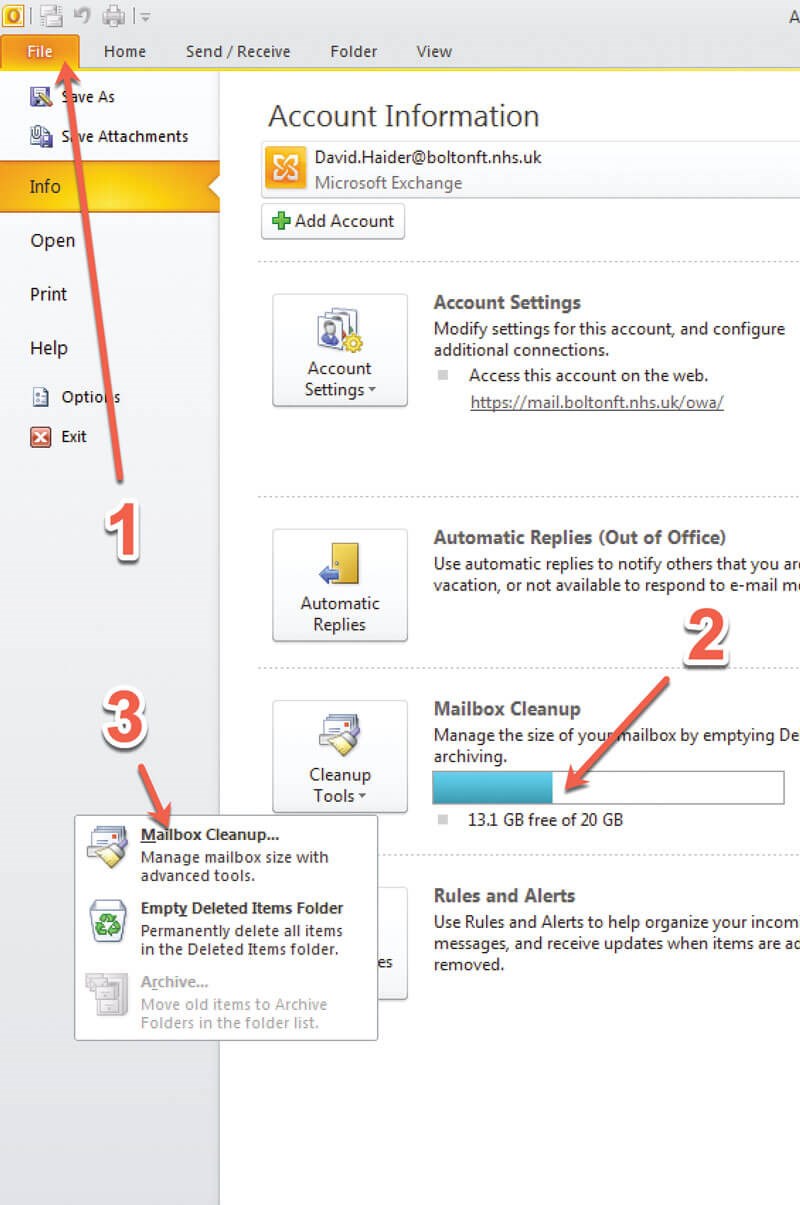
Figure 4.
Once ‘Mailbox Cleanup’ is selected, you can use the options to find email larger than a specific side, or older than a specific date. Deleting emails with large file attachments is often the best way to reduce the size of your mailbox.
Email templates
Outlook allows saving of an email you have written to a template file. Simply compose the email as normal, including the subject, email body and recipients. If you use an email signature, make sure this is removed at this point. Next, press ‘Save As’ in the file menu and choose ‘Outlook Template’ as the file type. Saving the template to the desktop is more convenient that the default location. In the future, clicking the file on the desktop will open a pre-written email, ready to modify and send.
Custom autocorrect
If you frequently need to type certain phrases or text, these can be stored as bits of shortcut text. I often need to type my computer number in emails. When I need this text, I now just type pc*, which is replaced with the number in question. To create a new autocorrect shortcut navigate to ‘Autocorrect options’ as follows:
File > Options > Mail > Spelling and Autocorrect > Autocorrect Options
Enter the trigger word (e.g. pc*) in the ‘Replace’ box and the text you want to appear in the ‘With’ box (Figure 5) and press OK. Including a * in the trigger word is a good way to avoid mistakenly activating the autocorrect.
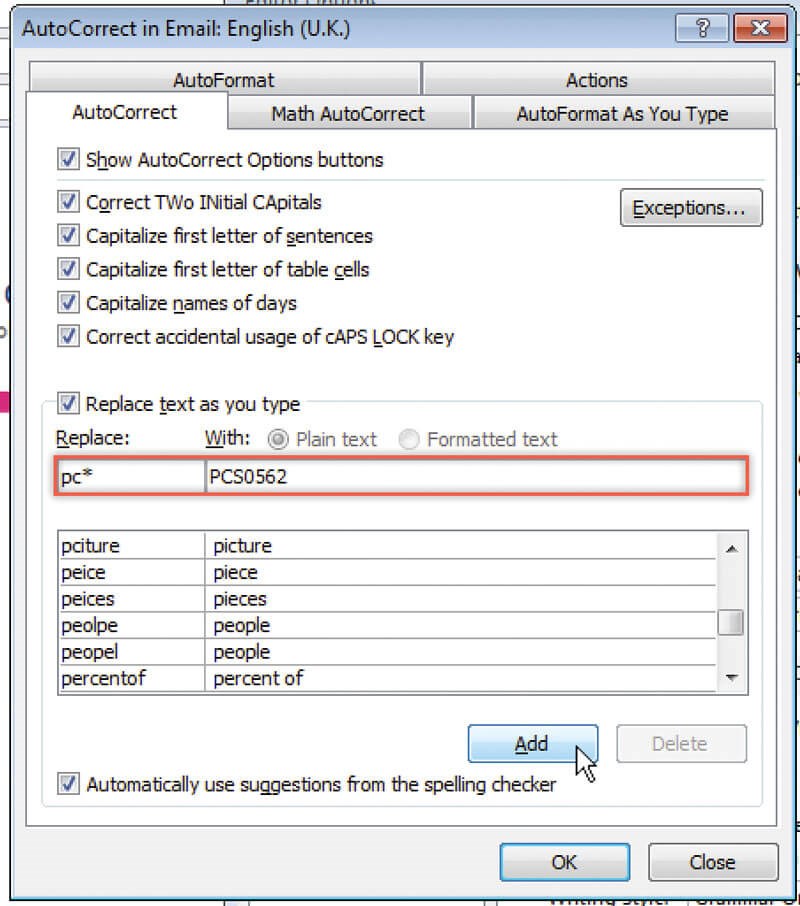
Figure 5.
Delay send
Occasionally it can be useful to write an email, but have it delivered at a specified time and date in the future, rather than when you press send. An example would be scheduling an email to be sent at 9am on a Monday morning, to maximise the likelihood of it being read. Simply open the options tab and click ‘Delay delivery’ (Figure 6, num 1). Then set the date and time in the box (Figure 6, num 2). Finally close the box and press ‘Send’ as usual. The email will move to your ‘Outbox’ and be sent at the requested time. If Outlook is closed and the computer turned off, the email will still be sent on time. The email can also be edited from the outbox until the chosen send time.
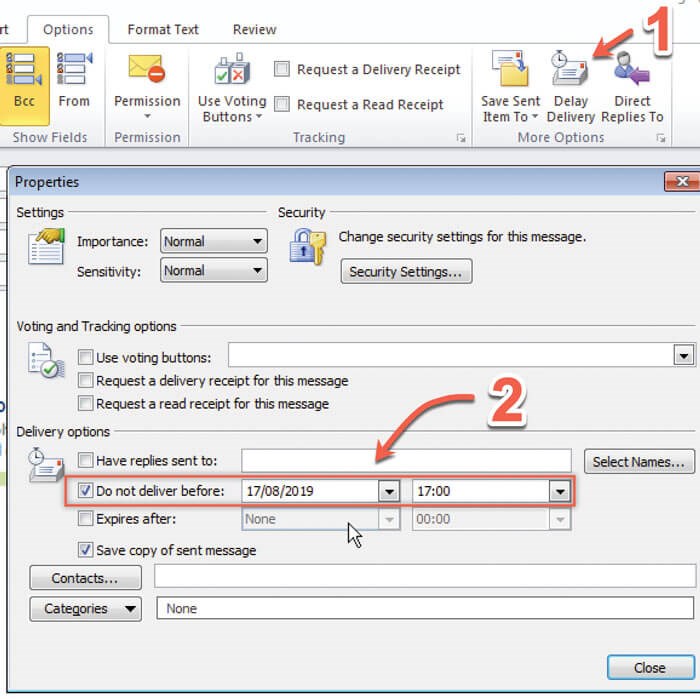
Figure 6.
The author has no proprietary or financial interests in the products discussed.
COMMENTS ARE WELCOME