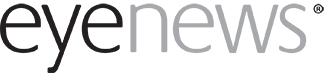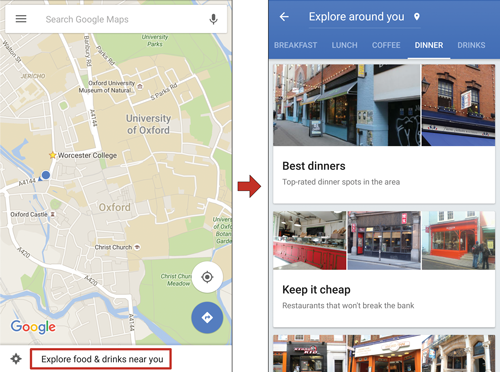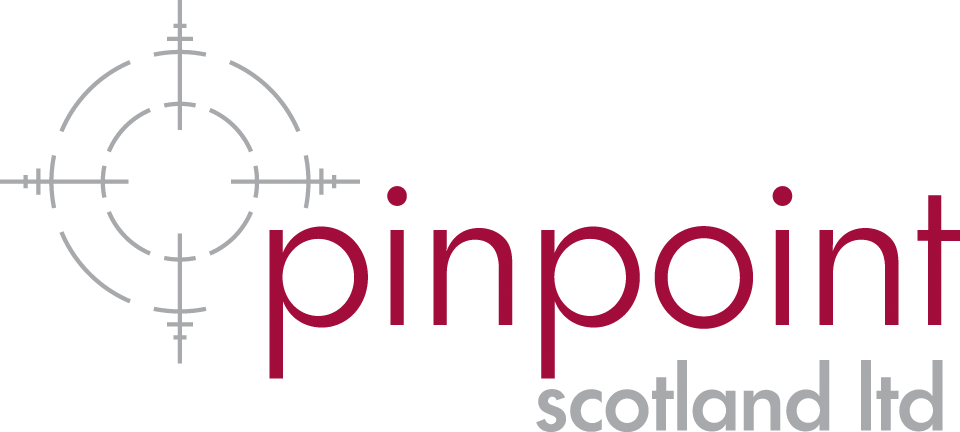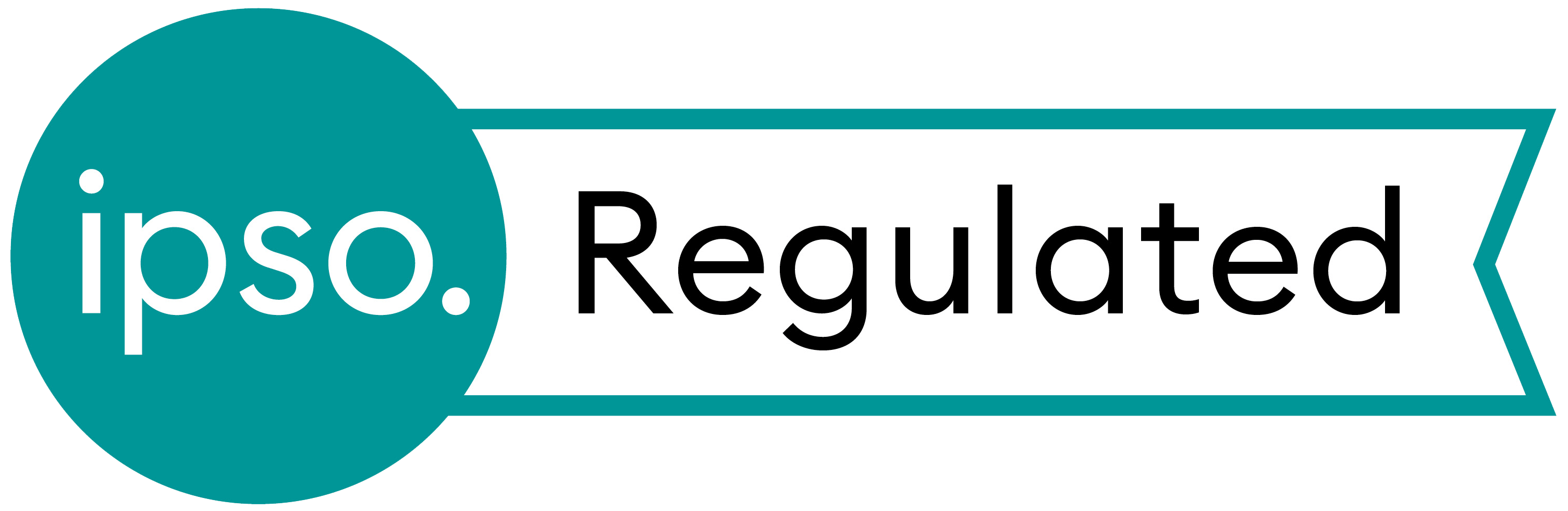This article covers some less well known, yet very useful, features of Google Maps.
Estimate your journey time by the day and time you’ll be travelling
It’s easy to type a destination in and get an idea about how long a journey will take. It’s not that straightforward if it’s 10pm and you want to know how long it will take at rush hour the next day. To find out, fire up a nearby computer and go to the Google Maps website (as this particular feature is not built into the smartphone apps).

Figure 1.
For an example I have chosen Preston to Manchester by car. You can see from Figure 1 that the estimated time ‘leaving now’ (9.30pm on a Monday) is 48 minutes. Also see the highlighted ‘Leave now’ button. Pressing that will let you also choose ‘Depart at’ or ‘Arrive by’. Let’s choose ‘Arrive by’ 8.30am and also choose Tuesday. The estimated travel time now is up to 1h 50m, with Google Maps suggesting I should leave around 6:40am. These estimated times are very accurate and based on the past history of others travelling the route with their phones.
Save sections of the map to your phone
Google Maps works well as a sat-nav only if you have good data access where you are. There are two fairly common situations where this may not be the case. Firstly, you may be abroad with data roaming turned off. Secondly, you may be travelling through the countryside, where the signal strength is poor. Here’s how to keep offline copies of the map areas in question, so that’s never a problem again.

Figure 2.
- Load the Google Maps app and open the side menu.
- Press ‘Offline areas’ (see Figure 2) to show any existing downloaded maps.
- Press the blue plus in the bottom right to add a new area.
- Locate the area you want to download inside the blue window and press download (see Figure 2).
- Wait for the download to complete (large maps areas can take up lots of space on your device).
Explore food and drink
This is a well-advertised feature within the app, but few people I know have ever tried it. The feature is very good at suggesting local places for breakfast, lunch, coffee, dinner or drinks. To use it just open the Google Maps app at your current location and press the ‘Explore food and drink near you’ banner at the bottom (see Figure 3). You can then scroll left and right, depending if you want breakfast or dinner, etc. or up and down to move between types of establishment.
Figure 3.
Add multiple stops to your route
This last feature is a fairly recent addition. Use it to stop somewhere on your journey from A to B. This might simply be another address or maybe a petrol station or cash machine. To add a stop, first pick your destination and starting point as usual. Once you can see your planned route, press the three dots menu (Figure 4) and press on ‘Add stop’. In the screenshot, I typed ‘petrol station’ and it highlighted several petrol stations on the route from Oxford to Manchester. I chose one and then also chose Banbury as somewhere else to stop. The order can easily be changed by dragging the three horizontal lines next to each location up or down.

Figure 4.
COMMENTS ARE WELCOME