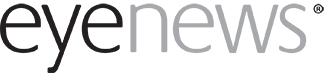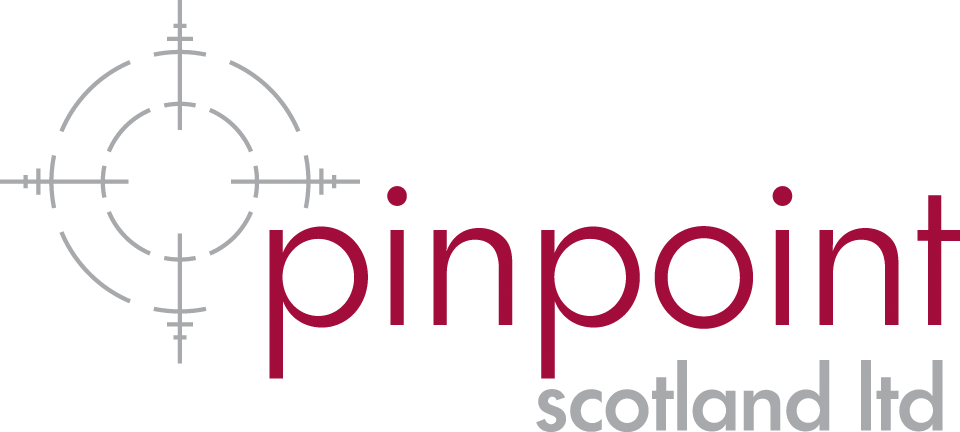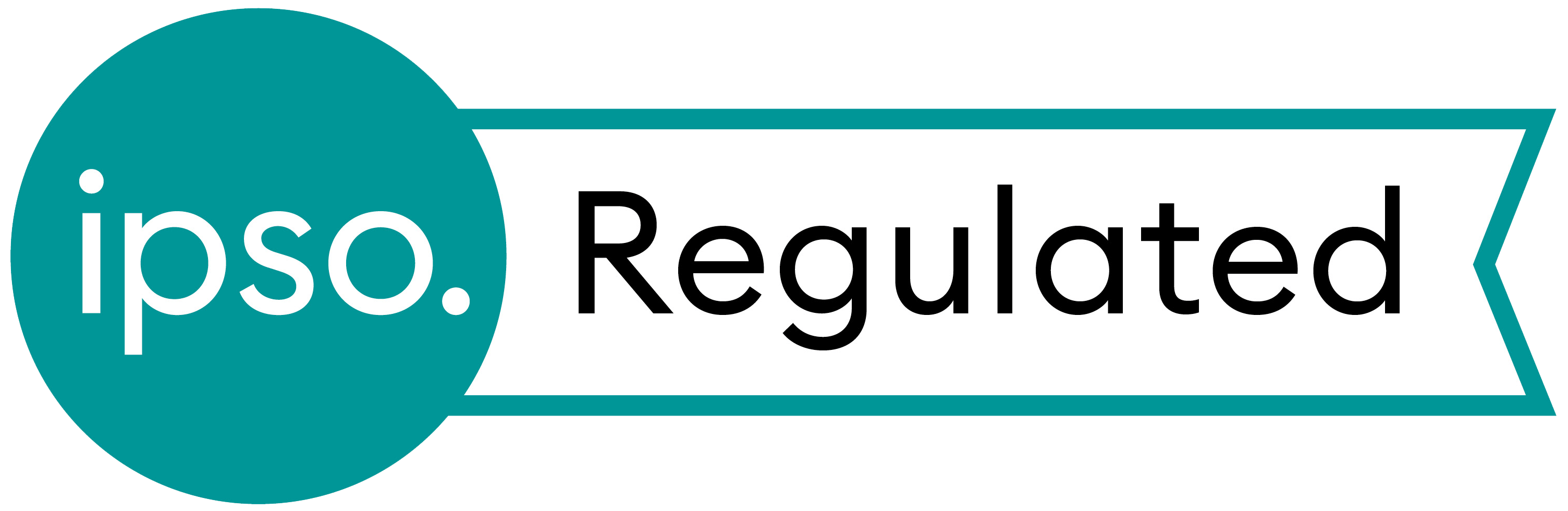If you regularly use the clipboard on a PC or Mac to copy and paste information, you will likely appreciate how useful the feature is. Despite its utility, it fails when you copy data over something else you have yet to paste. This problem is easily solved if you have a clipboard history available, saving the last 20 or so bits of data you have copied. These items then be easily pasted from the history.
I have been using a clipboard history for some time on my Mac and PC and hope some readers will benefit from trying the same.
How to enable ‘Clipboard History’ on Windows 10
Until recently a user needed to install a third-party application to use such a feature on a PC. This changed with a recent update to Windows 10. The guide below assumes you are using Windows 10 and have updated to the latest version.

Figure 1.

Figure 2.
Once logged into Windows, press the Windows key to open the menu and type ‘Clipboard’. You should see ‘Clipboard settings’ highlighted as an option to open (Figure 1). Select the entry and ensure the feature is switched on (Figure 2). Once enabled, the keyboard combination of Windows+V will display your clipboard history as a list, allowing you to paste anything that has been previously copied. It is also possible to pin some entries, so they are always available for pasting and do not drop off the list

Figure 3.

Figure 4.
Clipboard management on a Mac
There is no integrated clipboard history in MacOS at the moment, but there are several apps available from the App Store that can add the feature. The one I have been using for several years is called ClipCopy and it is free from the App Store. Simply load the App Store on your Mac and search for ClipCopy and then install. Once the software is running it adds a paperclip icon to the status bar. Next time you want to paste something you have previously copied, simply tap the paperclip icon and then the corresponding entry (Figure 3). Finally, place your cursor wherever you want, and paste as usual. The settings allow you change the number of ‘clips’ to save and also prevent data from certain applications from being saved. This last feature is in response to the slight security issue that using a clipboard history creates. If you copy sensitive information (like a password) it will remain in your clipboard history. The history can also be quickly cleared from the same menu described above.
What about mobile?
The mobile landscape is messier for clipboard history. Apple’s iOS does not provide a clipboard manager. Apps do exist, but they do not integrate well due to how locked down iOS is. The best of those available are ‘Copied’, ‘Paste 2’ and ‘Clipboard ++’, but I do not recommend any of them. They all function in a similar way and require a user to copy something and then launch the app. This then adds it to the clipboard store. If you feel clipboard management would be helpful, do try the apps, but they are cumbersome to use.
Access to your clipboard history is easier on Android. Samsung devices have clipboard management built into the default keyboard. It is possible to enable the clipboard icon above the keyboard. Tapping that icon then opens a visible history of any images or text that have been copied (Figure 4). These can then be pasted by tapping on them. For other Android devices, try the app called ‘Clipper’ from the Play Store. The basic functionality is free, and it provides a good level of integration, as it automatically stores everything you copy. I have used the integrated feature on Samsung and ‘Clipper’, and I am happy to recommend both.
Security considerations
If your devices are protected by passwords or biometric security (e.g. fingerprint or face ID) enabling clipboard history does not present any security concerns. Use of clipboard history is best avoided if you do not password protect your devices, as this would allow other users to read any previously copied entries in your history.
The author has no proprietary or financial interests in the products discussed.
COMMENTS ARE WELCOME